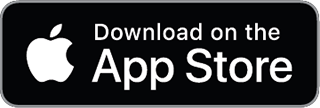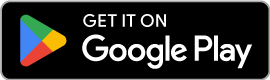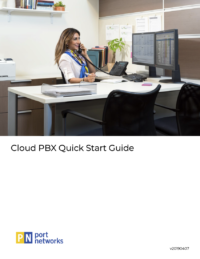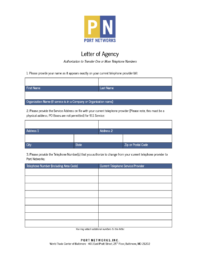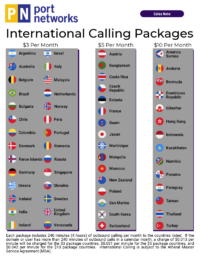Support
Customers Affected
N/A
Description
N/A
Status
N/A
Last Update
N/A
How to Reach Us
410.637.3707
Quick and easy text messaging, for the younger set.
410.637.3707
OK Boomer, we're here for you when you want to talk.
support@portnetworks.com
Some people like it in writing. We get that.
How Long to Give Us

Urgent Support
We prioritize issues that leave a customer offline.

Non-Urgent Support
Next up, performance issues and password resets.
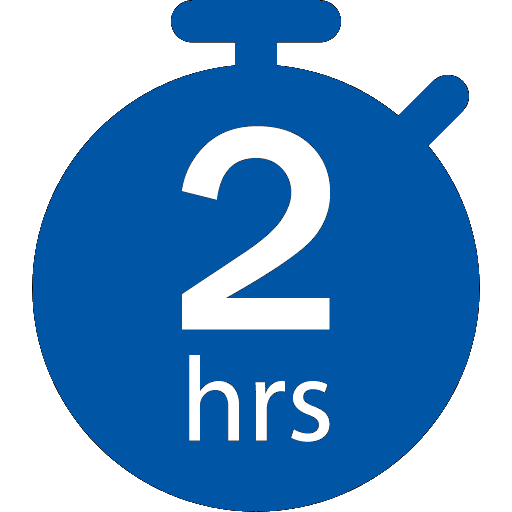
Billing
Last but not least, payment questions & card updates.
Start a Support Case
Basic Wi-Fi Fixes
I can't find my Wi-Fi network
I can find my Wi-Fi network, but it has very weak signal (few bars)
I can find my Wi-Fi network, but my pre-shared key (password) isn't working
I can find my Wi-Fi network, but my device won't connect to it
I'm connected to Wi-Fi, but my device says "No Internet"
I'm on the Internet, but content is loading very slowly
I'm on the Internet, and a message popped up telling me to call support
When all else fails...
Frequenty Asked Questions
How do I update my credit card?
If your credit card information has changed (again!), please Sign In using the link at the top right of this site. Under Support, choose Edit Your Profile. From the menu on the left side, choose Payment Information. Once you have updated your account with the new information, make sure you check “Save My Credit Card Information” and then click Continue. You can also update your payment information by calling us. (Please do not send credit card information to us by email.)
Can I pay an invoice online?
To update your stored credit card information and make a payment at the same time, please Sign In using the link at the top right of this site. Choose Billing, then Make a Payment. Check off the invoice(s) you’d like to pay, then enter your new card information (check “Save this Card” and “Make Default” to use the card for future automatic renewals). When done, click Submit to process your payment. You can also pay an invoice and update your payment information by calling us. (Please do not send credit card information to us by email.)
How do I change my plan?
In most cases, we can change the speed of your connection — from Standard to Premium or Premium Plus — remotely, by changing the settings on your account or re-configuring the equipment we supplied at the time you started service. To make a change in the speed of your connection, please contact us by phone or by sending an email to support@portnetworks.com.
Can I transfer my account to a roommate or new owner?
If you’d like to transfer financial responsibility for your account to a roommate or new tenant, please begin the process by calling us or sending an email to support@portnetworks.com. Once we’ve verified your identity, we’ll mark your account as open for transfer. After that, we’ll need to receive financial information from the new account holder in order to complete the transfer.
How do I turn off automatic renewal?
To keep your service continuous, all of our plans automatically renew at the end of each billing cycle. If you’d like to turn off automatic renewal, please call us or send an email to support@portnetworks.com. Depending on your plan, we’ll respond with instructions on how to return your equipment, or set you up with an appointment to have it removed by one of our technicians. Because we offer deep discounts when you buy service by the month, instead of by the day, we don’t pro-rate monthly invoices.
How do I return my equipment?
If you’ve turned off automatic renewal, and you have equipment that does not have to be removed by a technician, you can return it to us in person or through any traceable carrier. Our office at the World Trade Center of Baltimore is open from 8am to 5pm, Monday through Friday. If you’d prefer to use FedEx, UPS, or USPS, please send the equipment to Port Networks, 401 E Pratt St, Suite 2553, Baltimore, MD 21202.
Routers & CommandIQ
Router Installation Guides
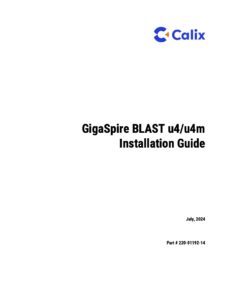
Calix GigaSpire u4/u4m Guide
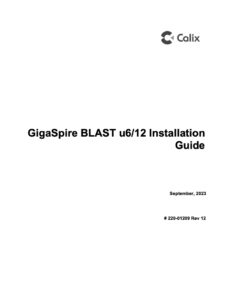
Calix GigaSpire u6 Guide
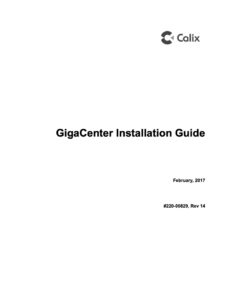
Calix GigaCenter 844g Guide